最近自己在家闲了两天无事可做,就又又又又开始自己没事找事折腾自己了,研究了下PC低解的一些东西,发现国内网站上的要不是太细碎,要不就是太只言片语。于是自己就写这么一篇文章分享一下,内容都是自己查的资料,所以难免由个人理解的偏差跟知识的不到位导致出现错的内容,还请各位大佬赐教指出,我好修正防止误导看的人走弯路浪费大家的时间跟精力。好废话不多说开始正篇。
前篇
1.什么是PC低解?
粗浅的说就是将一台不是特别旧的电脑通过某些线缆接到CRT电视上,通过一些软件或者系统的设置来让电脑的画面正确的在CRT上显示。这么听起来感觉跟现在接个显示器也没啥两样,那确实也差不太多。不过既然是要写长篇的东西自然还是有不同的地方,主要原因就是现代的电脑输出的视频信号CRT电视没法正确的接收,会导致无法正确的显示画面。而低解的过程就是通过多条视频线的转接跟设置系统或者相关软件的信号输出,来让电脑的画面正确的显示到CRT上。
那为什么非得要在CRT上来显示电脑的画面那?无非就是为了扫描线,扫描线,还是TM的扫描线。有的人可能就会想到那为啥不直接实机玩哪?这个我的观点是就跟寨机一样,存在即合理,寨机虽然有延迟、各种各样奇奇怪怪的系统bug等等问题,但是他也提供了实机难以提供的多种自定义功能、即时存档读档、截图、金手指还有漂亮的前端跟别人美化过的整合资料,没有谁更好,有的只是个人的喜好不同而已,而PC低解说白了本质就是一台电脑,自然也能够提供比寨机更强大的功能,况且现在很多实机改机输出RGBS信号跟改蓝牙手柄的价格说实话也不是能说咬咬牙就能搞得定的,而且是跟机器数量成倍数增长的,PC低解也是一个相对便宜的选择。
2.主要流程
PC低解的主要流程就是先确定自己的电脑硬件是否符合要求,再选购合适的线缆连接PC跟CRT,然后安装系统软件然后进行一些视频输出相关的设置,之后就可以愉快的玩耍了。因为都是民间大佬们制作的软硬件,所以自然无法有一个通用标准,毕竟每个人的电脑硬件可能都不相同,所以每一个步骤出现的问题都会有所不同,而此篇文章只能给出理论参考,实际万一出现问题可能还是得自己动手查找解决。要做好无法成功的心理准备。
低解的方法其实有很多种,如在windows系统上安装CRT Emudriver驱动来使系统支持480i/240P信号输出,安装RGBuntu系统,或者是安装Batocera系统。本篇文章采用的是安装Batocera系统的方法。
3.参考内容
本篇文章的主要参考是batocera的wiki,还有其官方的Discord,有兴趣深入研究的小伙伴可以参考连接跟加入到其官方Discord中讨论。batocera的低解wiki地址 https://wiki.batocera.org/batocera-and-crt
硬件篇
上面流程里写了要首先确定自己的硬件是否符合要求,那么我们就先从硬件开始讲起,主要是三大块:CRT电视,连接CRT用的视频线,电脑硬件。每一个下面都会有细分,把尽可能的情况都说明白。还有就是本篇文章只讨论支持15kHz信号的480i/240P的相关内容,480P及以上的不在讨论范围内,原因一个是像FC、SFC、PS1、PS2等这些机器输出的大多都是支持输出480i/240P的信号,二是虽然部分机型支持输出480P信号,但是我没有支持480P的CRT。。。。。
关于低解硬件部分的主要核心就是你的PC显卡是否支持直接输出模拟信号?下面标识出了两种不同情况的连线规则,每个->中间的部分就是一条线缆或者是转接头。
支持的输出模拟信号的两种情况:
1.显卡DVI口->DVI转VGA->VGA转RGBHV->RGBHV转针对你CRT接口的线->CRT。
2.显卡VGA口->VGA转RGBHV->RGBHV转针对你CRT接口的线->CRT。
不支持输出模拟信号:
显卡DP口->DP转VGA->VGA转RGBHV->RGBHV转针对你CRT接口的线->CRT。
1.电脑硬件
如上面所说,核心就是你的显卡是否支持直接输出模拟信号,支持的话就是用显卡上的DVI-I接口来输出信号,不支持的话就是用显卡上的DP接口来进行输出(HDMI接口不在讨论范围内,目前的研究成果因HDMI接口的限制还无法使其完美输出低解信号)。而是否支持模拟信号最方便也是最简单的就是直接查看显卡的说明书,输出端口的信号规格一般都会写(DVI口是否支持转VGA的转接头),如果无法查明可以观看显卡上的DVI接口样式来进行判断,其主要有如下几种样式:
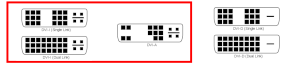
如上图红色框中三个DVI口,其右侧有四个方框中间加一条横杠,这个特征就表明其支持输出模拟信号,右侧的两个DVI-D就不支持,但是这个并不能100%保证完全能输出模拟信号,举个例子就是我的旧电脑显卡是HD6870,虽然有两个DVI-I的接口,但是只有一个口能输出模拟信号,另一个只支持输出数字信号,我猜测就是厂商懒得用两种接口配件,所以大家还是要注意甄别。
当然这么干说没啥意思,直接列出来batocera的官方推荐列表:
显卡自带DVI-I或者VGA的情况:
AMD独立显卡:
Radeon RX 300系列以及以前的显卡,具体包含哪些哪些子型号或系列可以查看百科来确定,RX380X是batocera最推荐的一款卡,足够新,性能够强劲。鉴于这些品类过于复杂,一定记得看一看这些卡是否带有DVI-I的接口,当然在RX 300系列之前的显卡也有自带VGA接口的,这也是可以的,这样就直接省略了DVI转VGA的这一步骤。
FirePro W5000系列及以前工作站系列卡,要求同上。
NVIDIA独立显卡:
GTX 900系列以及之前的卡,具体包含哪些哪些子型号或系列可以查看百科来确定。官方推荐GTX980,无他,性能强劲。但是要求也同AMD一样需要自带DVI-I或者是VGA接口。
Titan到TitanX(但不包含Titan X Pascal),要求也同AMD一样需要自带DVI-I或者是VGA接口。
Quadro K5200及以前的显卡,要求也同AMD一样需要自带DVI-I或者是VGA接口。
NVIDIA的显卡看官方说明应该是使用超分辨率的方法来实现的,超分辨率此处不再展开介绍,反正结果就是可以实现低解输出,理论上简略来说不如实现原生分辨率的情况要好,但是毕竟是理论上,我手上没有对应的英伟达显卡,所以无法做验证。还是建议能使用AMD显卡的使用AMD显卡,可以做到原生分辨率输出,这样就不用那么多担心了。当然官方说2008年以前的NVIDIA显卡没有这个限制,不过2008年前的N卡我觉得还是没有这个必要了吧。。。。
显卡没有DVI-I或者VGA的情况:
这种情况下就意味着你的显卡是无法输出模拟信号的,那么唯一的要求就是你的显卡需要带有DP接口或者是带有视频输出功能的TypeC接口,然后外接一个DP转VGA或者TypeC转VGA的线,batocera系统会通过设置来让指定的DP口输出符合要求的数字信号,然后通过DP转VGA的线来将数字信号转换成CRT支持的RGBHV模拟信号,TypeC视频输出与DP同理。这里最关键的硬件就是DP转VGA线里的DAC芯片(DAC即Digital to analog converter,数字信号转模拟信号转换器),官方推荐的是含有Realtek RTD 2166或者是Realtek RTD 2168芯片的转换器。但这并不意味着只要有DP或者是支持视频输出的TypeC接口就一定可以,这个只能自己测试是否支持,理论上来说越旧的芯片成功率越高。
APU或者是集显处理器:
这是一个情况更加复杂的分类,此分类下无所谓Intel还是AMD,共同点就是他们都有一个集成的核显,关键就看是否带有DVI-I、VGA、DP、带视频输出的TypeC接口。HDMI因其接口限制是无法输出240P信号的,直接过滤掉,同时一定要警惕的是VGA接口,此时的视频输出是由主板接口所提供的,你无法了解到主板的VGA口所输出的信号是原生模拟信号,还是由板载的DAC芯片将数字信号转换成的模拟信号,而板载的DAC芯片可能会变成坑中之坑,在使用时一定要仔细分辨。在集成显卡的情况下也是没有推荐的设备,成与不成只能自己测试,还是理论上越旧的芯片及平台成功率越高。
笔记本:
笔记本可能更是一个麻上加麻的情况,唯一能说的就是只能测测看,对于双显卡的机器更是只能自求多福,如果执意要搞还是建议加到batocera的官方discord里多看看多问问,成与不成就看天意吧。
至此电脑硬件视频输出相关的就到此为止,低解电脑最重要的就是显卡核心型号跟显卡的视频输出接口,其他的像CPU内存硬盘都无所谓的,只要是能开机,能流畅运行一个操作系统就没问题了。具体要多高的配置就看你需要运行啥样子的模拟器,电脑windows下能流畅运行的模拟器到batocera系统里也差不太多。关于硬件最推荐的就是AMD系列里带有DVI-I或者是VGA的显卡,能原生低解分辨率输出,不同模拟器下分辨率切换流畅,可以说是最优解。DP或者TypeC转VGA稍次之,跟DVI的输出区别在于模拟信号是经由DAC转换的,在不同分辨率切换时会暂时黑一会屏或闪一下屏,因为DAC在做工作时有一个握手过程,相比原生输出来说要慢一些,当然不同的DAC情况是不同的(我的电脑实测在发生信号转换时黑屏时间在2-8秒时间不等),所以官方推荐了含有Realtek RTD 2166或者是Realtek RTD 2168芯片的转换器,这两个芯片目前来看是最佳选择之一。
经过了上面的长篇大论终于电脑算是讲完了,在选择了合适的硬件之后剩下的就是线材转换器跟CRT了。
2.CRT
CRT说白了就是低解电脑的显示器了。其也是有很多种类的:普通的CRT电视,CRT的电脑显示器,彩监等等。不同的CRT会有不同是视频接口,就像现在的电脑显示器有HDMI、DP等不同的接口,不同CRT也有着自己支持的接口,不同的接口就有不同的规格,也有对应的不同的线,但是也可以使用相关的转接线来进行转接。
CRT的视频接口常见的有如下图几种,它们名字从左到右依次为RGBS、色差(YPbPr)、S端子、AV接口。按从左到右的顺序画面质量依次降低,RGBS画面质量最好,AV接口质量最差。只要家里的电视有如下接口就能够接收低解PC传递过来的信号。

如上面电脑硬件篇所讲,PC低解输出的信号不论是DVI-I还是VGA还是DP/TypeC转VGA,最后都是通过VGA接口来输出模拟信号,而此VGA输出的信号是RGBHV格式,无法直接入到上面图中任何一个接口(自带VGA输入的CRT除外),都需要不同的信号转换器。此时只要选择好合适的线跟转换器,将主板或显卡上的视频输出口跟CRT上的视频输入口连接好,那么硬件部分就完全搞定了。之后就是安装系统然后调试设置输出视频就完成这个低解的过程了。
CRT电视的相关内容也是五花八门,没法一一列举,这里推荐一个科普视频 https://www.bilibili.com/video/BV1zx411H7V2/ ,这个大佬的其他主机跟CRT电视视频也推荐一看。
对于上面的RGBS接口还需要做一点补充,就是RGBS有很多种规格,所以其长相并不是都跟图上一样,例如有五个接口的RGBHV,还有VGA接口,还有俗称“扫把头”的接口,这些都可以传输RGBHV信号。如果自己手上的CRT没有上面图片中的接口建议还是通过网络搜索来确定自己的接口名字。但是不论什么视频输入信号接口,VGA接口输出的RGBHV信号都有对应的转换器转成对应信号,相关的直接淘宝或者是咸鱼关键字搜索应该都能获得。
当然每一个信号口还是要看他上面的标识,有些接口是具有兼容性的,例如图上最左面的RGBS接口上面还标有YPbPr,这就意味着其既可以输入RGBS信号,也可以输入色差信号。
3.线材篇
上面的CRT确定好使用的接口之后,剩下的人就是选择线材了,其实上面也有提到过不少内容了。个人还是推荐使用带RGB或者是色差输入接口的CRT,这样所看到的画面也是最清晰纯净的。正如前文显卡部分已经提到,不论是使用显卡的DVI还是VGA还是DP口,其最终都是会使用不同的转接头转成VGA口。对于DVI,使用一个DVI转VGA头即可,价格很便宜。VGA无需转接。DP接口则需要一根DP转VGA的线材,这个主要是针对于现代的显卡不会自带DVI-I或者VGA的情况,当然有些APU的机器会带有支持DP信号输出的Typc-C接口,这个一律等同于DP接口处理,采用的线材无非就是改成Type-C转VGA罢了。使用DP或者TypeC转VGA的人还是要记得购买RTD 2166或RTD2168的DAC转接线,除了官方wiki中推荐的两个外,也可以自己搜索,我也找到过带有此芯片的线材,一个是TypeC转VGA,联想有一款,但是这一款右侧的印花有好几个版本的,只有一种是内置RTD2166的,其他的看拆解都不是,所有还有一定的抽奖属性。而DP转VGA线绿巨能就有一款DP转VGA线材,其官方简介里就有介绍有使用RTD2166,大家可以自行搜索。
之后就是需要一条VGA转RGBHV的线材了。淘宝很多有卖,价格也不贵,最好买一个带抗干扰磁环的。其形状如下图。

至此如果你的CRT支持RGBHV输入则直接接到CRT上即可。
如果你的CRT支持的是RGBS输入,则需要在VGA-RGBHV线后面再接一个合并HV到S的信号线,这个就只能卖别人手工制作的了,闲鱼跟淘宝都有卖,直接搜索RGBHV转RGBS即可,价格略贵,我的的CRT支持的是RGBS信号,我购买了一根VGA-RGBHV的线,然后自己做了一个HV同步信号合并成S信号的转换器,接入到CRT的RGBS接口上,这样就完成了低解主机到CRT的连接。推荐有动手能力的同学自己做一个这样的线材,具体的方法就不得不推荐之前的转换 RGB H V到 RGBS的帖子了 https://bbs.oldmantvg.net/thread-18046.htm
如果你的CRT支持的是色差线,那就需要买一个RGB转色差的盒子了,价格稍贵,闲鱼搜索,有部分人做的直接支持VGA输入,就不需要买VGA转RGBHV的线材了。
如果你的CRT支持的是S端子或者是AV接口,就像上面一样也可以找到对应的线材,不过还是建议能用RGB就用RGB,色差也可以,有买转成S端子或者AV接口的盒子的钱估计同城都能买一个带色差接口的电视机了,个人不是很推荐使用S端子或者是AV接口。
至此,你的电脑显卡已经完整的连接到CRT上了。在连接好线材之后不要着急着开机,还要看下面的系统软件篇,完成后才能实现真正的低解。注意,在未完成低解系统输出配置之前不要随意在连接CRT的情况下开机,你的机器输出的很可能是31kHz的信号,这有可能会损害CRT,尤其是有很贵很贵的CRT的人,要谨慎。部分机器即便是做好了系统配置也要小心,因为部分主板的BIOS会输出开机画面,而此时还没进入到低解系统中去,此时的信号依旧还是危险的,最简单的办法是关闭开机LOGO或者是等低解系统完全进入后再打开CRT,记得当CRT中出现无法辨别画面同时伴随着高频的啸叫时要及时关闭CRT或切换到其他信号源,因为这个很可能是31kHz的信号,爱护CRT你你我做起,50块包邮买到的那种随意。
硬件篇最后的最后还是要再重复下理论是理论实践是实践。理论支持不代表实践就可以,因为各种主板以及硬件组合方式千奇百怪,并不是所有的情况都经过检验,还是自己动手摸索一下才能检验真道理。另外在官方的discord里有提到过实际上支持低解的硬件远不止上面多列出来的那些,有人就成功的将APU 4600G进行了低解输出。还有独立显卡5700XT也有成功案例,所以说如果有兴趣,那就找一个空白硬盘大胆尝试吧(有BVM的土豪还是要谨慎,看完理论再动手)
软件篇
1.batocera安装
上面的硬件准备完毕之后就是系统的安装了,目前本文写的时候官方最新版本号是39,但是本文并不推荐使用此版本,原因是CRT输出的设置脚本还是有些许问题,所以推荐使用版本号38的系统。安装系统最简单的方法就是找另外一台电脑,接上你需要安装系统的硬盘,到下面这个网站下载镜像 https://mirrors.o2switch.fr/batocera/x86_64/stable/38/ 下载其中的img.gz结尾的文件即可。下载完成之后建议使用winrar解压成img格式的镜像文件,使用balenaEtcher或者是其他类似的烧录软件直接将镜像烧录到需要安装系统的硬盘上即可。之后取下硬盘,安装回需要做低解的电脑上,关闭CRT,低解电脑插好网线,通电开机。如果你不确定系统是否正常启动,可以先将显卡跟CRT的连线断开,然后使用dp或者是HDMI线连接到普通的显示器上看是否正常进入系统,一般情况下只要烧录镜像没报错那么就能正常进入系统中去。当然你的主板足够新的话需要先进主板的BIOS中将安全启动选项关闭。
正常进入系统后就是使用低解脚本了,首先需要知道你的低解PC目前的IP地址,这个可以在家里的路由器中查看,或者是将低解PC连接到显示器上,然后进入Batocera的设置中查看,具体步骤可以将一个手柄用USB线连接到低解PC上,然后按START按键就可以查看网络选项,里面会有你的IP。拿到低解PC的IP地址之后,需要使用SSH软件用其他的电脑SSH登录到Batocera的后台来上传跟执行低解脚本。之前如果断开过低解PC跟CRT连线的,需要将连线接好。目前不再需要在低解PC上做任何操作,所以没有画面也是可以的,将CRT打开然后选择一个不是低解PC的输入源,注意是不是低解PC的输入信号源。先去此网站下载低解脚本 https://github.com/ZFEbHVUE/Batocera-CRT-Script/releases 。我们使用的系统是V38,所以需要选择Build-CRT-15KHz-Batocera-main_Legacy_v30-v37_2023-10-10.zip这个文件,虽然他标的是v30-v37,其实是支持v38的,已经实测。然后使用另外一台电脑SSH登录到Batocera的后台,SSH软件任意,账户名root,密码linux。要注意大小写。将上面的低解脚本解压,会得到一个Build-CRT-15KHz-Batocera-main的文件夹,里面有一个userdata的文件夹,将此文件夹使用ssh软件上传到低解PC的Batocera系统中/userdata直接覆盖,如果使用的ssh不具备文件管理上传能力,可以使用FileZilla上传,具体使用方法网上有很多,很简单。至此系统方面的准备工作已经完成。接下来就是低解脚本的具体操作。
2.低解脚本实现
ssh上传完低解脚本之后,保持登录状态,然后执行如下三条命令:
cd /userdata/system/BUILD_15KHz/Batocera_ALLINONE
chmod 755 BUILD_15KHZ_BATOCERA.sh
./BUILD_15KHZ_BATOCERA.sh
了解linux的同学应该看得懂这三条命令就是到/userdata/system/BUILD_15KHz/Batocera_ALLINONE目录下给BUILD_15KHZ_BATOCERA.sh文件执行的权限并执行这个脚本,之后就会看见脚本的输出如下(我只能以我自己运行脚本的情况举例,没有其他的硬件进行测试,仅供参考。其他显卡应该也是差不太多,多看输出的信息然后按照提示进行输入即可)。
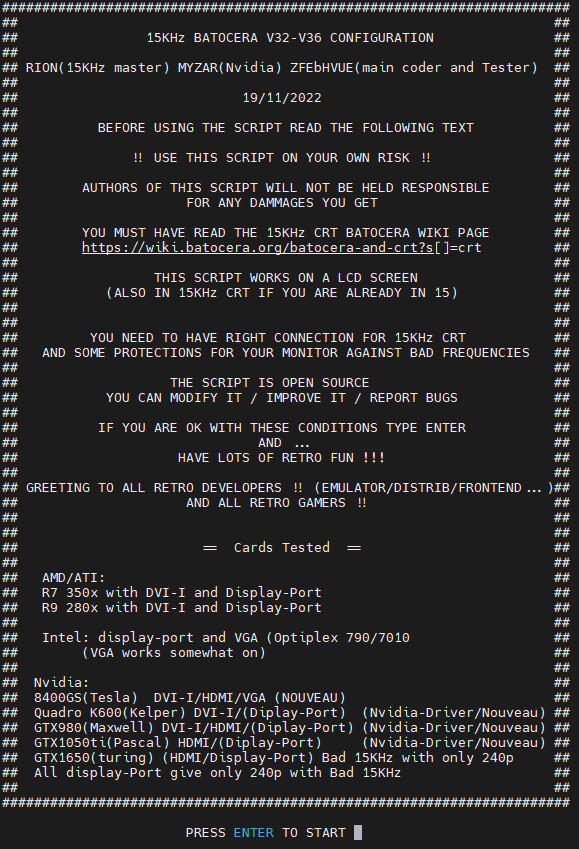
这就是脚本的介绍,根据底下提示按回车继续
之后会有一个如下提示,为了排版我删减了一些无用信息
##########################################
## CARDS INFORMATION
##########################################
## YOUR VIDEO CARD IS AMD/ATI
## This card is ready for 15KHz
##########################################
PRESS ENTER TO CONTINUE
这就表明脚本提示我的显卡符合低解要求,如果你的没有 This card is ready for 15KHz那么就没办法了。
之后回车继续,显示Detected card outputs,表明了你显卡脚本检测出来的输出接口让你选择一个进行低解输出
###############################################
## Detected card outputs
###############################################
1 : DP-1
2 : DP-2
我的是两个DP所以输入1然后回车,如果你的有DVI就选择DVI,没有就选择DP,输入对应口的数字然后回车即可
之后会有如下输出
####################################################
## 15KHz, 25KHz OR 31KHz CRT screen selection ##
####################################################
1 : 15KHz
2 : 25KHz
3 : 31KHz
这里就是询问要输出的信号频率,我们是480i/240p所以输入1选择15khz回车即可
之后会有如下输出
###########################################
## Monitor type selector ##
###########################################
1 : arcade_15
2 : arcade_15_25_31
3 : arcade_15ex
4 : generic_15
5 : ntsc
6 : pal
这里就是询问要使用的CRT模式具体的区别可以去官方wiki里查看推荐是选择, arcade_15或者 generic_15,当然脚本时可以重新运行的,这两个可以随便切换,选择你看着合适的即可。我选择的是1然后回车
之后会如下输出
##################################################
## Configure a specific monitor for M.A.M.E ##
##################################################
1 : YES
2 : NO
这里就是询问你是否对MAME模拟器的显示模式有特殊的设置,目前我们直接2选择No忽略,如需要特殊设置可以等低解做好后再次进行配置
之后回车会有如下提示
#########################################
## Boot Resolution ##
#########################################
1 : 768x576ieS
2 : 640x480ieS
3 : 648x478ieS
这里就是要你选择启动系统时候的分辨率,根据个人喜好选择即可,我是2然后回车
之后如下输出
##############################################
## EmulationStation Resolution ##
##############################################
1 : 768x576_50iHz
2 : 640x480_60iHz
EmulationStation就是batocera的前端界面程序,这里就是让你选择batocera主界面的分辨率,根据个人喜好选择即可我是2然后回车
之后会有一个很长的输出
#####################################################
## ROTATING SCREEN
## FORM THE ACTUAL POSITION OF YOUR MONITOR
## WHAT IS THE SENS OF ROTATION
## TO PASS TO HORIZONTAL OR TO VERTICAL
##
## IF YOU WANT TO PLAY HORIZONTAL OR VERTICAL GAMES ON YOUR
## MONITOR WITHOUT ROTATION PUT : NONE
##
## REMEMBER
##
## FOR MAME(Groovymame) IT WORKS FOR ALL HORIZONTAL AND VERTICAL
## GAMES FOR ALL CONFIGURATIONS SCREEN SETUP
##
## FOR FBNEO: HORIZONTAL SCREEN:
## HORIZONTAL GAMES (NO ROTATION)
## VERTICAL GAMES (WITH ROTATION)
## VERTICAL SCREEN:
## HORIZONTAL GAMES (WITH ROTATION)
## VERTICAL GAMES (NO ROTATION)
##
## FOR LIBRETRO: IT WORKS FOR ALL HORIZONTAL GAMES FOR
## ROTATING SCREEN WITH BUG IN TATE
##
## FOR STANDALONE: IT WORKS FOR HORIZONTAL GAMES FOR
## ROTATING SCREEN
## THERE ARE SOME BUG FOR SOME EMULATORS
## IN TATE (WINDOWS/...)
##
## FOR FPINBALL IT WORKS FOR IN HORIZONTALE AND VERTICALE
## SCREEN
##
## ALL THESE THINGS ARE TO PLAY CLASSIC HORIZONTAL GAMES ON VERTICAL
## SCREEN WITH OR WITHOUT ROTATION WITH CLASSIC EMULATORS. REMENBER
## BY DEFAULT THEY RUN ON HORIZONTAL SCREEN (WITH NO ROTATION)
##
## ONLY GROOVYMAME CAN PLAY HORIZONTAL OR VERTICAL GAMES ON ANY
## SCREEN POSITION BECAUSE GROOVYMAME CAN DETECT IF THE GAMES ARE
## HORITONTAL OR VERTCIAL AT THE START OF THE GAME
##
#######################################################################
1 : None
2 : Clockwise
3 : Counter-Clockwise
这里就是针对于一些街机打飞机之类的游戏是将crt旋转的用的,问你是否针对这些情况将输出进行旋转,我没有旋转着crt使用的打算所以选择了1.no然后回车
之后会有一个输出
######################################################
## EmulationStation ORIENTATION
## MONITOR SETUP (FROM HORIZONTAL POSITION)
##
## HORIZONTAL MONITOR = NORMAL (0°)
## VERTICAL (Counter-Clockwise) MONITOR = TATE90 (90°)
## HORIZONTAL (Inverted) MONITOR = INVERTED (180°)
## VERTICAL (Clockwise) MONITOR = TATE270 (-90° or 270°)
#######################################################
1 : NORMAL
2 : TATE90
3 : INVERTED
4 : TATE270
这就是问你系统前端界面的旋转,我是正放所以选择1NORMAL然后回车
之后会有如下输出
#################################################
## Which graphig card drivers you want to use ?
##
## If you get a black screen after reboot
## then choose another driver
##
## Please note, RX and R cards older than the R7 240
## just do not support the amdgpu drivers, period, and
## doing this while using them will result in a
## black screen after reboot
#################################################
1 : AMDGPU
2 : RADEON
这里就是询问你使用的是何种显卡驱动,里面也提示了如果你选择一个在脚本执行完重启后黑屏的话不用紧张,再次进入后台执行脚本选择另外一个即可
我的是RADEON所以选择2然后回车
之后是如下输出
##################################################
## ADVANCED CONFIGURATION
##
## Experimental options for:
## * minimum dotclock
## * super-resolution
## (If you don't know what this means, just press ENTER)
##################################################
1 : YES
2 : NO
这里是问你是否进行高级配置,目前我们只是做低解配置按照提示不进行选择直接回车跳过即可
之后会有如下提示
###################################################
## ADVANCED CONFIGURATION 3/3
##
## Tinker only if you know what you are doing.
## This configuration can reduce input lag
##
## USB FAST POLLING
##
## If you don't know about it or if you want to let
## batocera configure automatically your USB POLLING RATE
## press ENTER
####################################################
1 : Activate(reduce input lag)
2 : Keep default
这里依旧是问你是否进行高级配置,目前我们只是做低解配置按照提示不进行选择直接回车跳过即可
之后会有如下输出
####################################################
## USB Arcade Encoder(s) : Multiple choices are possible
####################################################
1 : usb-Logitech_Wireless_Receiver-event-mouse
0 : Exit for USB Arcade Encoder(s)
###################################################
## Make your choice(s) for one two or more
## for several encoders put virgule or space between your choices
##
## If you don't have an Arcade Encoder(s) or if you want to let
## batocera configure automatically your Arcade Encoder(s)
##
## IT IS RECOMMANDED TO PRESS 0 OR ENTER
######################################################
跟上面一样直接回车即可
然后会有如下输出
######################################################
## Configure a specific resolution for your geometry calibation
## if you choose no the default resolution will be 640x480@60Hz
######################################################
1 : YES
2 : NO
这里是问你是否对系统里的几何校准选项进行自定义设置分辨率如果有需要可以选择1yes然后输入横向分辨率,纵向分辨率跟刷新率即可,没有需要就直接选择2然后回车
之后如下显示
###########################################################
## Configure a specific resolution the calibration of your GunCon2
##
## YES for Nvidia with Dotclok_min=25.0 (try 640x480@60Hz)
## NO AMD/ATI or Nvidia(Maxwell) Default is (320x240@60Hz)
##
## EXPERIMENTAL : FOR AMD/ATI/NVIDIA YOU CAN USE OWN RESOLUTION AND SEE WHAT
## IS BETTER AND REPORT US YOUR EXPERIENCE IN GAMES. YOU CAN TRY 640x480@60Hz
## OR WHAT YOU WANT LIKE 768X576@50Hz. FOR THAT TYPE YES
#############################################################
1 : YES
2 : NO
这里是对GunCon2软件的校准分辨率进行设置,我们直接选择2.no然后回车
之后会出现如下提示意味着低解输出脚本设置完毕
#######################################################################
## BEFORE YOU PRESS ENTER READ THE FOLLOWING TEXT
##
## REMEMBER AUTHORS OF THIS SCRIPT WILL BE NOT RESPONSIBLE
## FOR ANY DAMAGES TO YOUR CRT
##
## DO A SHUTDOWN OF YOUR SYSTEM
## BE SURE YOU PUT THE RIGHT CABLE AND CONNECTION FOR 15KHz
## BE SURE YOU HAVE SOME PROTECTIONS FOR YOUR MONITOR
##
## RESTART YOUR BATOCERA SYSTEM AND HAVE FUN IN 15KHz EXPERIENCE
#######################################################################
这里是一些风险提示,这可能会损害你CRT等等一些免责声明然后回车
之后会有一大堆的信息输出如果在其最末尾有一个绿色的Success。那么就意味着低解配置完成
之后输入reboot然后回车重启低解主机即可,等一会之后打开你的CRT或者是将信号源切换到低解PC连接的那一路上去,不出意外的话就会看见Batocera的主界面了,至此低解脚本全部完成。可以愉快的玩耍了。
如果遇见了黑屏记得上面的提示选择另外一个显卡驱动然后运行完脚本再进行重启查看,如果还有问题那么只能去其官方discord里搜索了或者是询问了
3.其他设置
低解系统也搞定之后还是需要做一丢丢优化的,本次文章已经过长了有机会在单写个内容介绍如何禁用其他视频口以及自定义分辨率等操作,其实这些内容之前发的官方链接里都有介绍,可以自己研究,再放一下链接: https://wiki.batocera.org/batocera-and-crt
题外话:
研究了一些日子算是把低解弄好了,想了想还是写个简单教程发出来分享一下万一有需要的就不用像我一样走太多弯路了。在这里不得不再次感叹一下Batocera的强大,这不仅仅是低解这一方面而是其可玩性前所未有的高,各种模拟器应有尽有,可模拟的设备数量远超安卓系统的寨机,像是世嘉的Model3基板还有各种各样的的PC游戏,而且Batocera还提供了一整套的手柄映射键盘鼠标的菜单,举个小小的例子我现在可以很轻松的用手柄在这台低解PC上玩天地劫幽城幻剑录跟神魔至尊传,外加上其可自定义的输出分辨率,神魔至尊传甚至是原生的240P分辨率运行。像其他的GB,GBA,NDS甚至是3DS都可以运行的很不错,以后有机会再把相关的设置教程放上来跟大家共享。
再说一下自己这次低解PC的选购历程,也蛮有趣, 本来我是有一台能低解的电脑的,12年前组装的,i3 2120+HD6870,一个很完美的低解组合,我当时弄好了RGBUNTU系统。可惜的后来电源还有显卡坏掉了。前几天又才心血来潮准备搞一搞低解,看了看电源,主板,还有R9 380X的价格,加了加钱心里就打起了鼓,感觉还不如再买一个套新的,但是重组一台新的PC价格可能得打两遍鼓。但是身为一个垃圾佬,不去闲鱼翻翻垃圾那是不得劲的,一通左翻右翻上翻下翻之后发现了惠普705G4,支持AMD几个2系列的APU价格也不贵,尺寸只有18x17cm,非常小巧可爱。搭配在我的14寸小电视上更是合适的不要不要的,最关键的是在两个DP口之外,还支持用官方转接卡再拓展一个口,而其中的VGA接口板上使用的竟然是RTD 2166芯片!简直是意外之喜,之后就是在闲鱼上捞2400G这个CPU,就等蹲到一个CPU之后就把其它的全部下单。然而意外的是刷咸鱼的时候突然间又看见了其他的推送,一个联想的口袋机,俗话说颜值即是正义,虽然机器的CPU性能比不上2400G,价格还贵,但是颜值是真的高,于是最终的结果如下:
编辑补充:机器型号M75n,3500U版本,现在咸鱼看价格越来越离谱,散热也不太行,不推荐入手,还是买带DVI-I的支持模拟信号的AMD显卡比较划得来,R9 380X,380现在也就200块左右。

